オンラインレッスンでは「Zoom」を利用します。
受講前にインストールと設定変更をお願いします。
Zoomのインストール
Zoomのダウンロード(Windows)
WindowsパソコンにZoomをインストールするには、まずZoomのダウンロードセンターページを開いて、「ミーティング用Zoomクライアント」の「ダウンロード」ボタンをクリックします。

特に「Windows」と書かれていないのですが、Windowsパソコンからこのページを開いてこの「ダウンロード」ボタンをクリックすると、Windows用のインストーラーである「ZoomInstaller.exe」をダウンロードすることができます。
ダウンロードができたら、その「ZoomInstaller.exe」をダブルクリックなどで実行します。
「このアプリがデバイスに変更を加えることを許可しますか?(Zoom Video Communications, Inc.)」が表示されたら、「はい」をクリックします。
しばらく待って「ミーティングに参加」というボタンが表示されたら、Zoomのインストール完了で、Zoomの起動に成功した状態です。
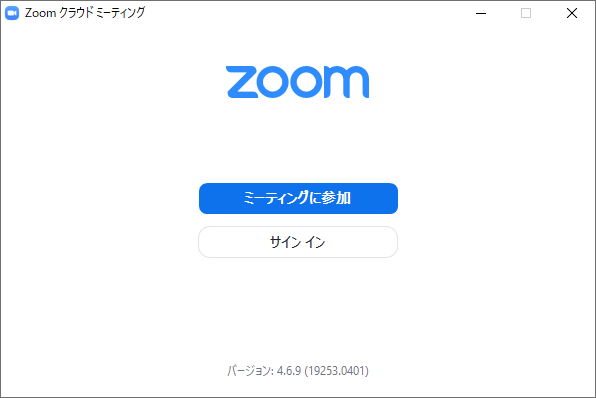
Zoomのダウンロード(Mac)
Mac(Macbook等)の場合も、「App Store」から検索するのではなく、まずZoomのダウンロードセンターページを開きます。
そしてこちらでも「ミーティング用Zoomクライアント」の「ダウンロード」ボタンをクリックします。
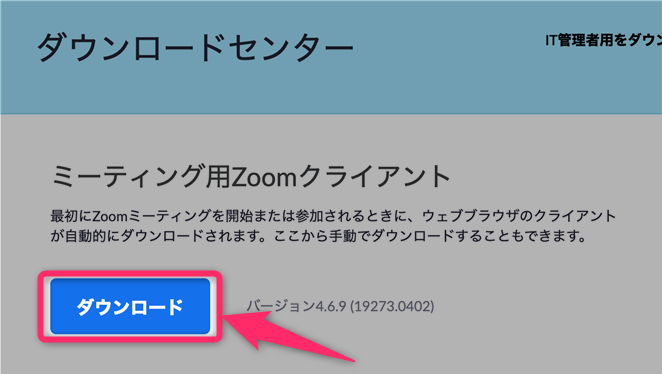
見た目はWindowsからアクセスした場合と同じなのですが、Macからダウンロードボタンをクリックすると、Mac用のインストーラーである「Zoom.pkg」がダウンロードされます。
ダウンロードが終わったら、その「Zoom.pkg」をダブルクリックなどで実行します。
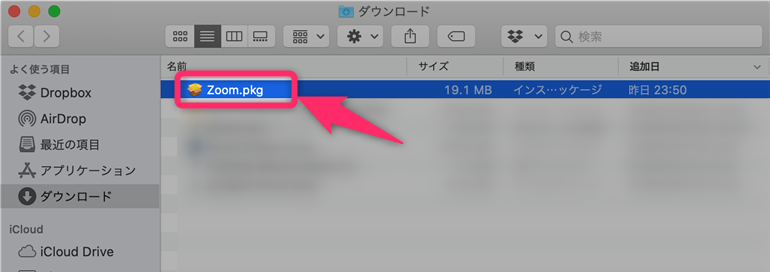
すると、「Zoomのインストール」画面が開くので、「続ける」をクリックします。
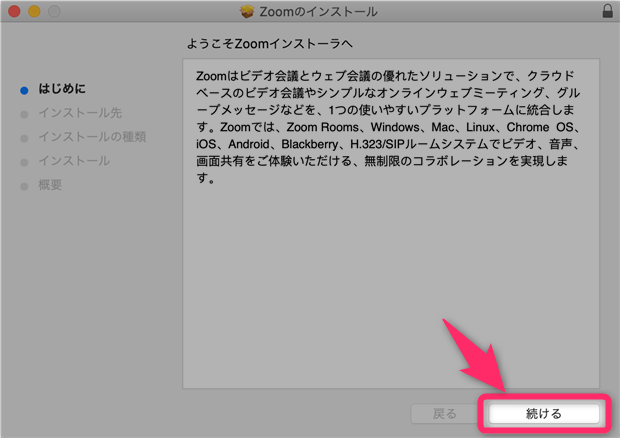
「インストール先の選択」画面が表示されたら、デフォルトの「このコンピュータのすべてのユーザ用にインストール」を選択したまま、「続ける」をクリックします。
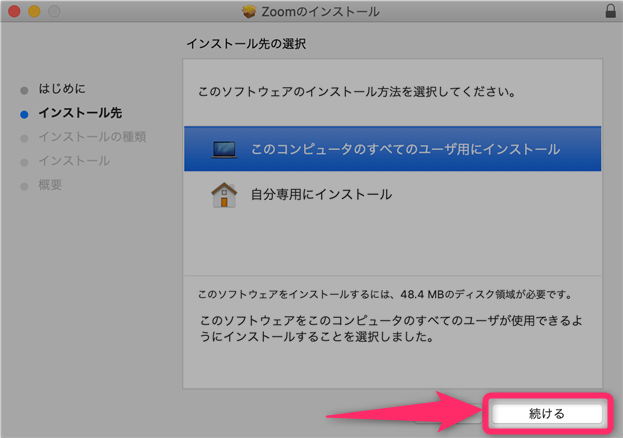
「インストールの種類」画面が表示されたら、「インストール」ボタンをクリックし、インストールを開始します。

「インストールが完了しました」と表示されれば、インストール終了です。
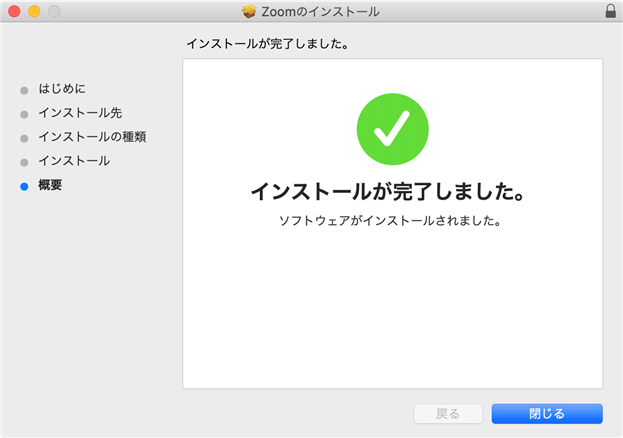
自動的にZoomアプリが起動する際、「zoom.usからダウンロードフォルダ内のファイルにアクセスしようとしています」が表示された場合は「OK」をクリックして下さい。

「ミーティングに参加」ボタンが表示された、Zoomクライアントアプリが起動します。
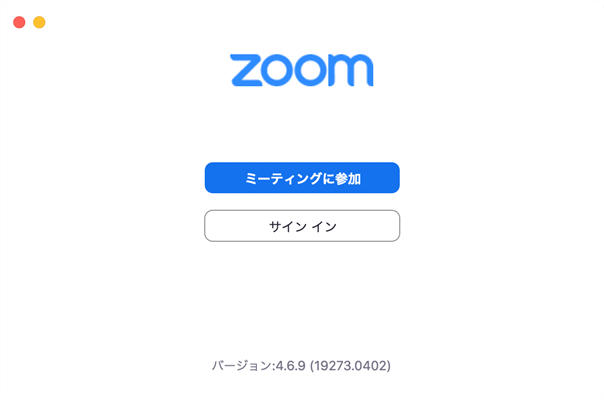
Zoomのダウンロード(iPhone)
iPhoneの場合は、「App Store」を開いて「Zoom」で検索するか、次のApp Storeを直接開くURLから、「Zoom Cloud Meetings」の「入手」ボタンをタップすればインストールできます。アプリ名が「Zoom」ではなく「Zoom Cloud Meetings」なのがポイントです。
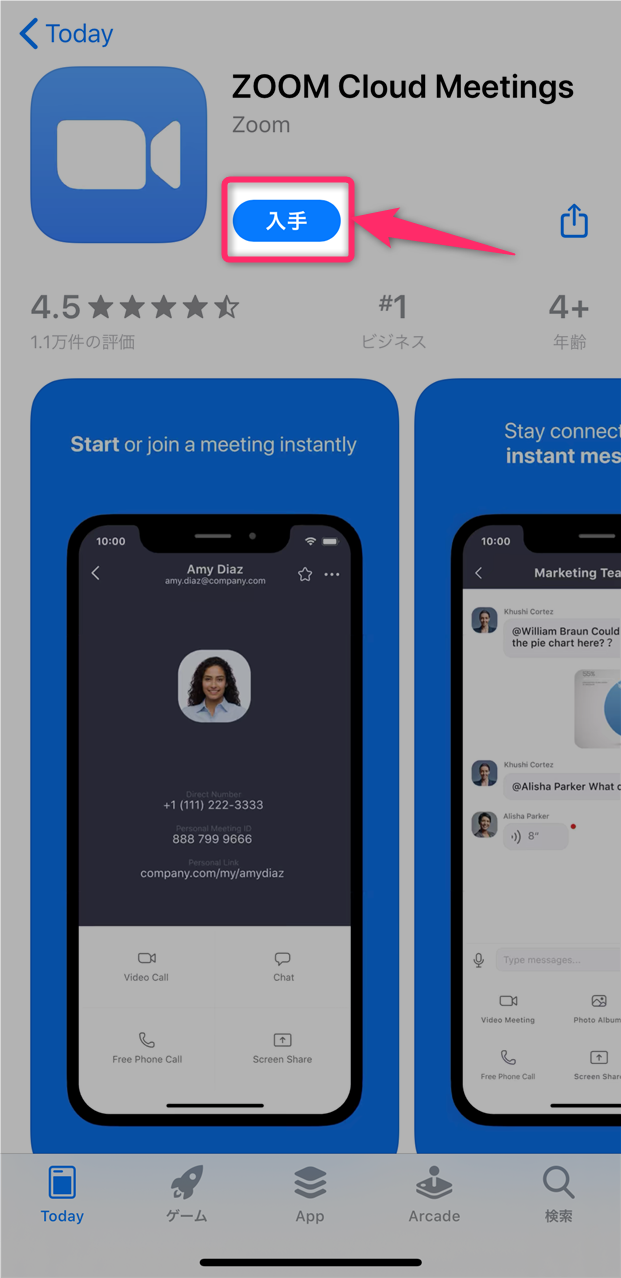
アプリを開くと次の「Start a Meeting」という画面が表示され、インストール完了です。「ミーティングに参加」ボタンをタップするか、招待URLを開くことで、招待されたミーティングへの参加を行うことが可能です。
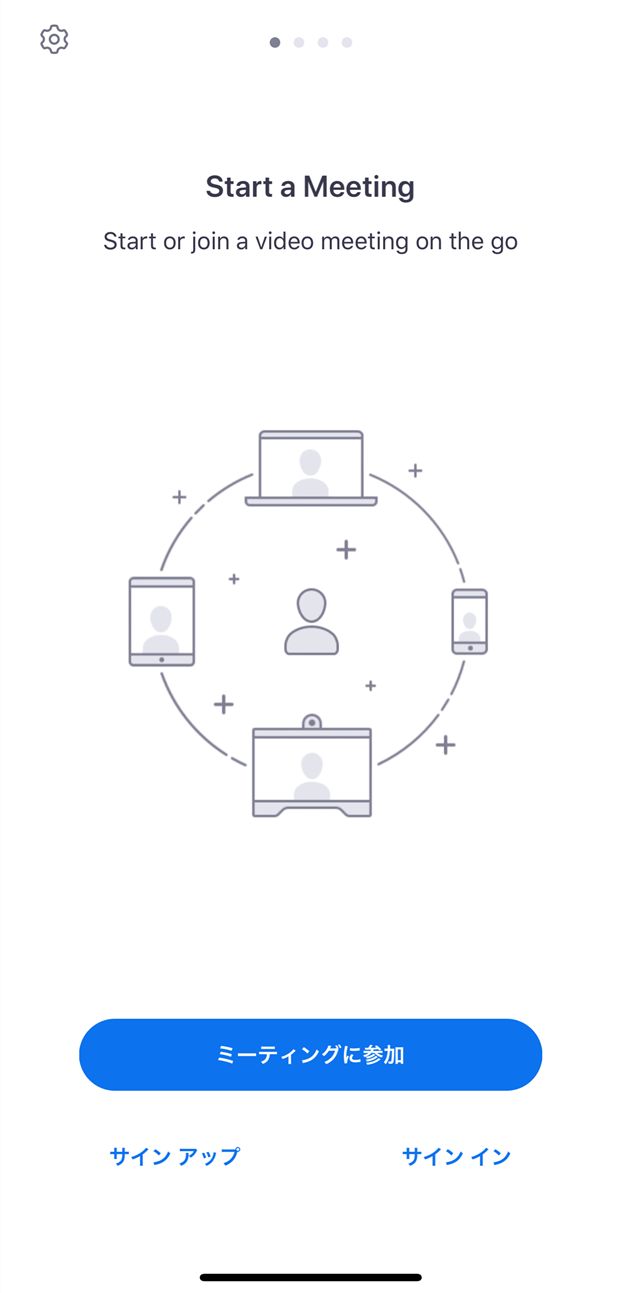
Zoomのダウンロード(iPad)
iPadの場合も、「App Store」内を「Zoom」で検索するか、次のURLから「Zoom Cloud Meetings」を開き、「入手」ボタンをタップすることで、ダウンロード・インストールすることができます。
Zoomのダウンロード(Android)
Androidスマートフォンの場合は、Playストアを「Zoom」で検索するか、次のリンクから「ZOOM Cloud Meetings」アプリのページを開いて、「インストール」をタップしてインストールします。
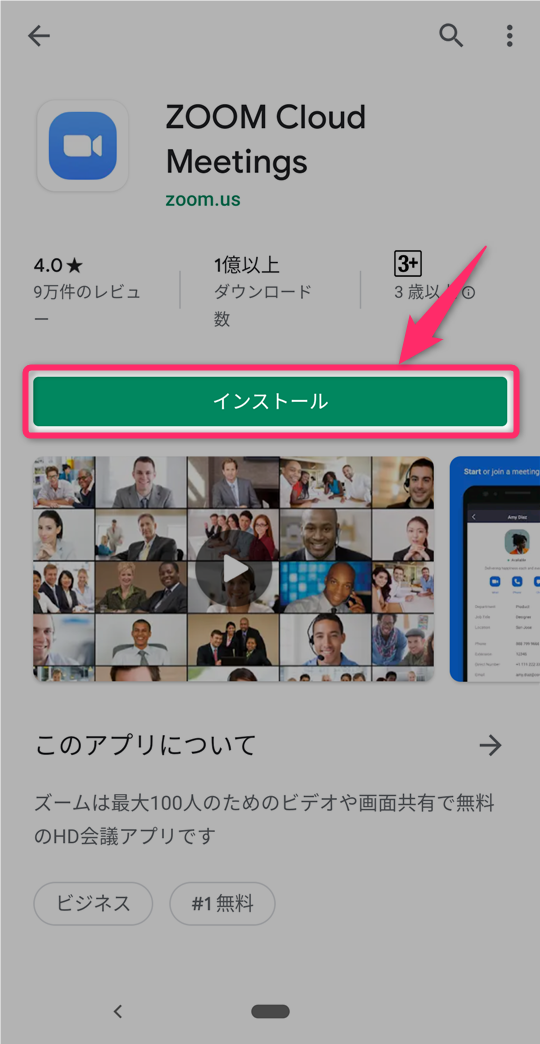
インストールが完了し、アプリを開くと、「ミーティングの開始」画面が表示され、ミーティングに参加できる状態となります。
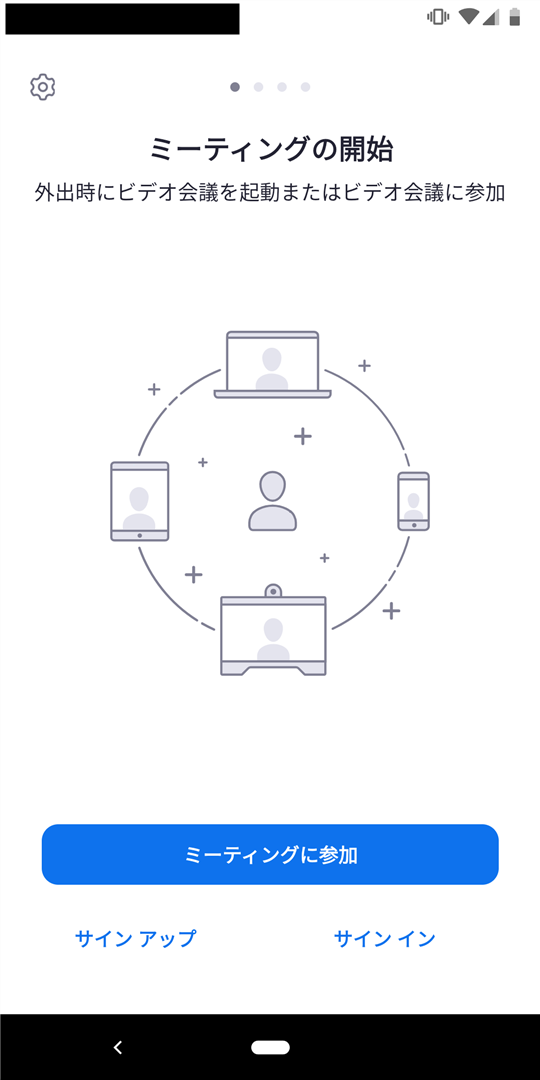
Zoomの設定を変更する
オーディオ設定を変更する(Windows/Mac)
・Zoomの設定から「オーディオ」を選択
・「自動で音量を調整」のチェックを外してOFFにします。
※マイクに向かって、レッスン中に出す一番大きい声を出して、マイクの入力レベルが右端に振り切っているようであれば音量スライダーを左に移動して、振り切らないように調整して下さい。
・右下の「詳細」をクリック
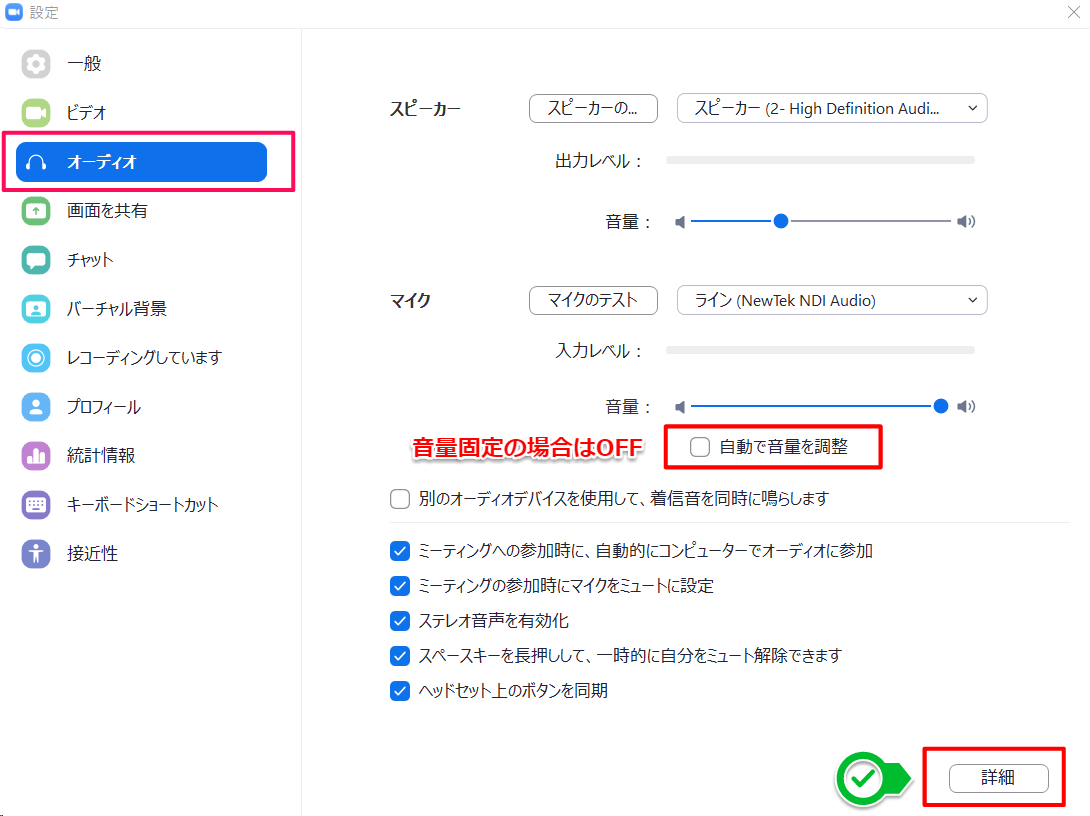
「ミーティング内オプションをマイクから”オリジナルサウンドを有効化”に表示」をチェックしてONにします。
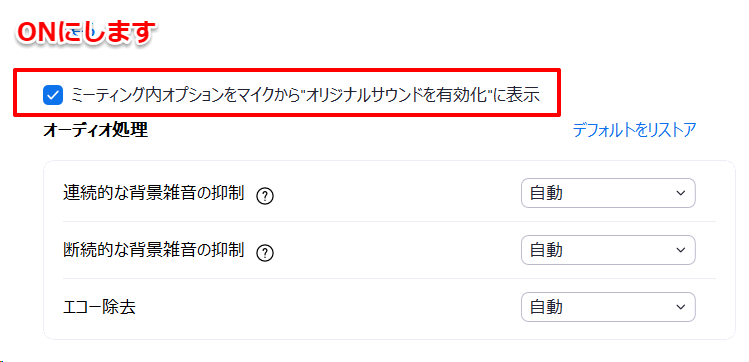
常に音声処理をOFFにする方は上2つを「無効化」しても構いません。
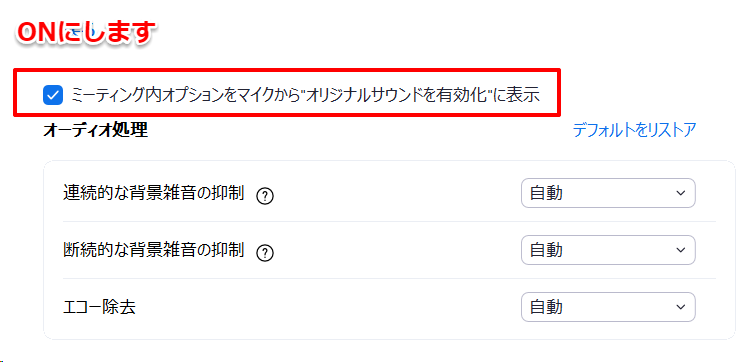
設定後、ミーティングを開始するとの左上に「オリジナル・サウンドをオンにする」がグレーで表示されます。
このボタンが「音声処理をバイパスする」スイッチです。

面倒ですがレッスンを開始するたびにこのボタンをONにしてください。
「オリジナル・サウンドをオフにする」(水色)になっていればOKです。
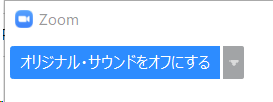
※MAC版アプリでは水色になりません。。。
オーディオ設定を変更する(iPhone/Android)
スマホアプリ版は以下の場所に「オリジナル音声を使用」の設定があります。
「設定」の「ミーティング」をタップ
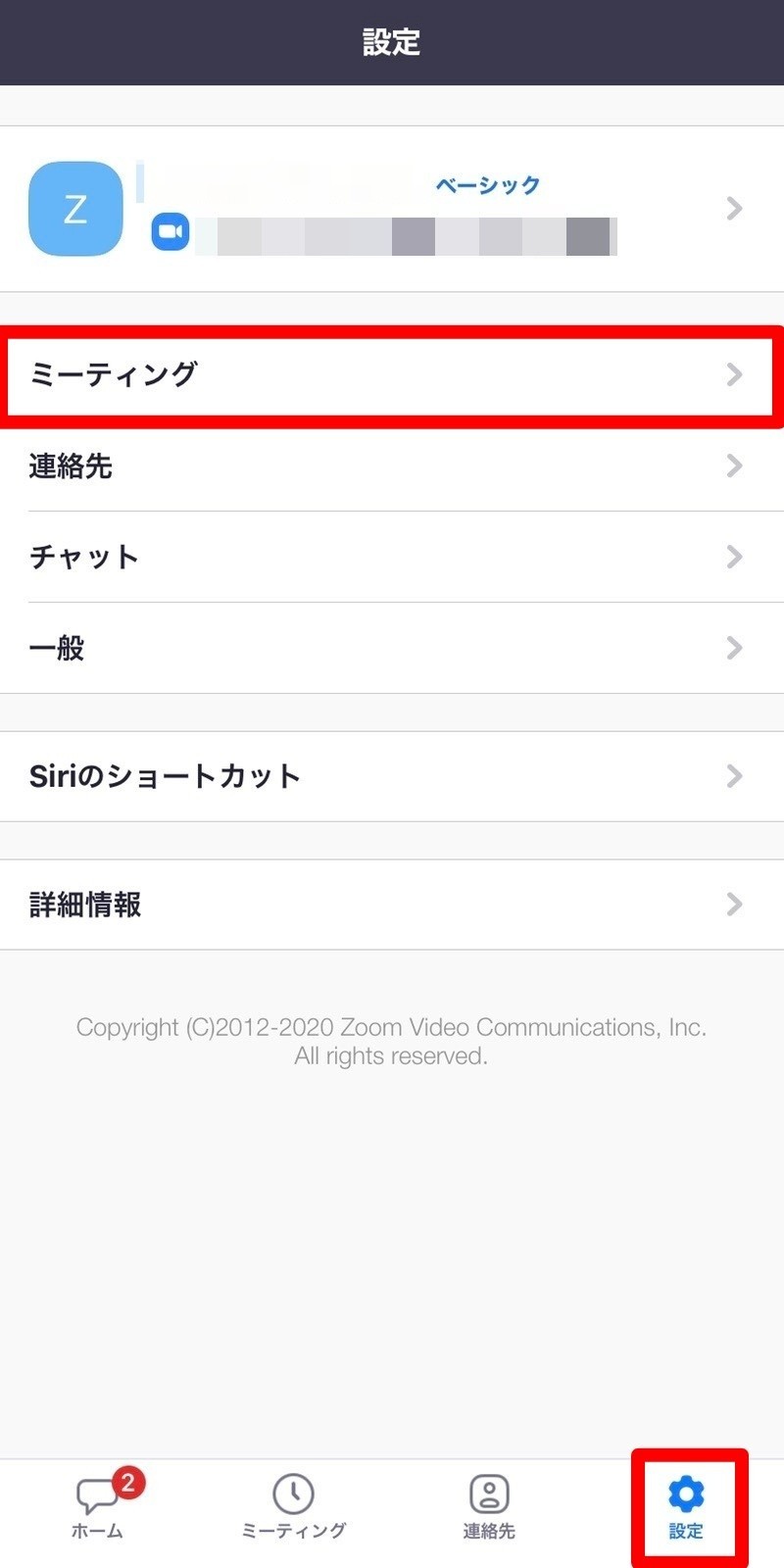
「オリジナル音声を使用」をON にします
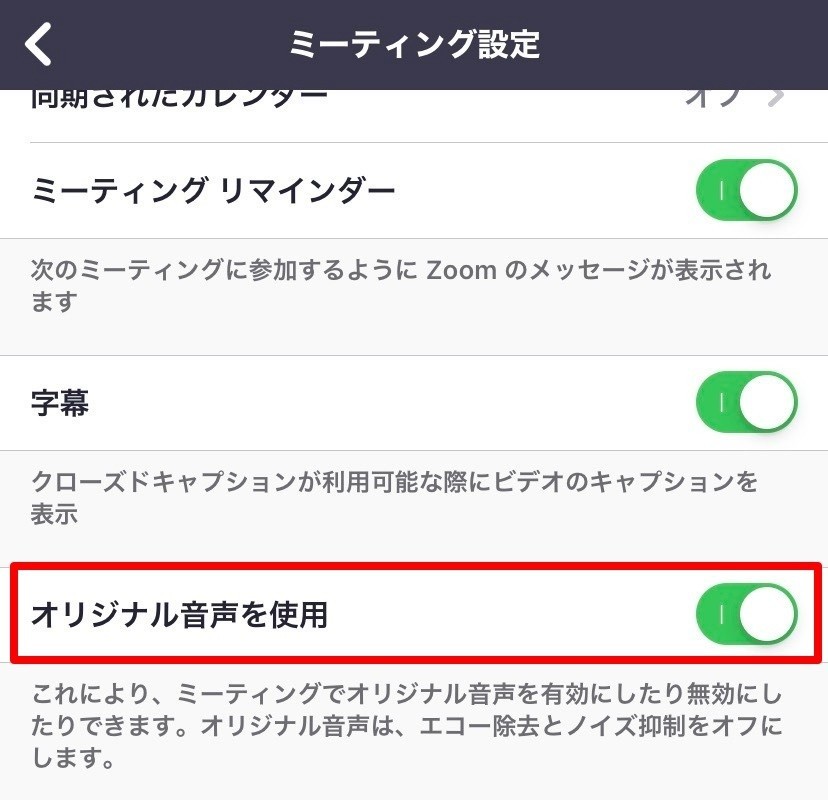
新規ミーティングを開始したら毎回設定が必要です。
右下の「詳細」をタップ
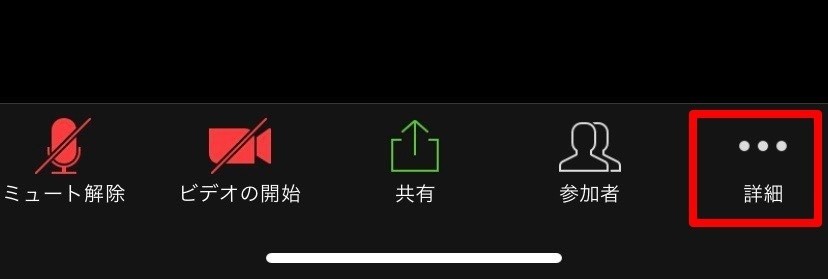
「オリジナル音声を有効化」をタップ
これでマイクの音声処理がOFFになります。
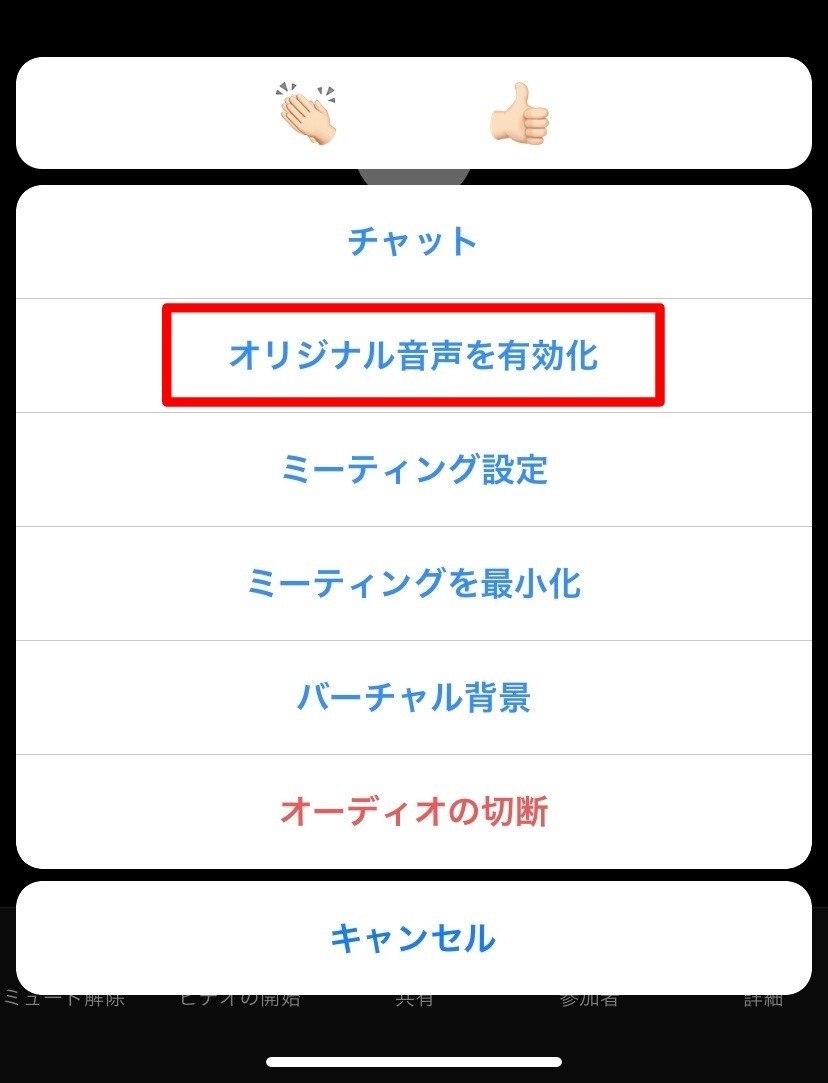
レッスンのご予約
予約システムの[オンライン]カテゴリのメニューを選択してご予約をお願いします。
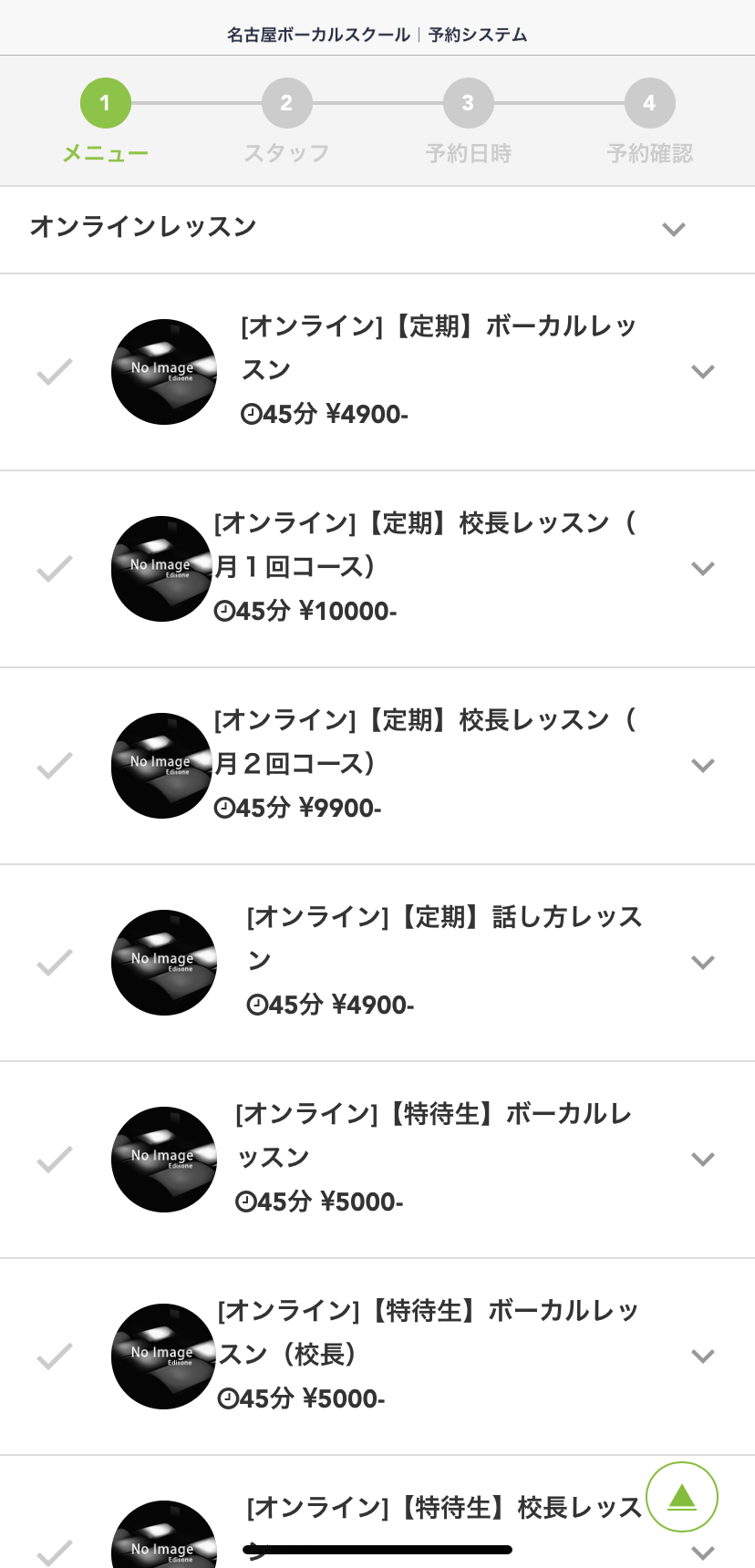
当日の参加方法
予約システムに登録してあるメールアドレス宛に、事前にZoomの入室URLをご連絡させていただきます。
当日は、メール内に記載のURLをクリックしていただければ入室が可能です。
ご予約時間の5分前くらいを目処に入室し、お待ち下さい。
なお、入室後は先述の「オリジナルサウンドをON」にしておいて下さい。
